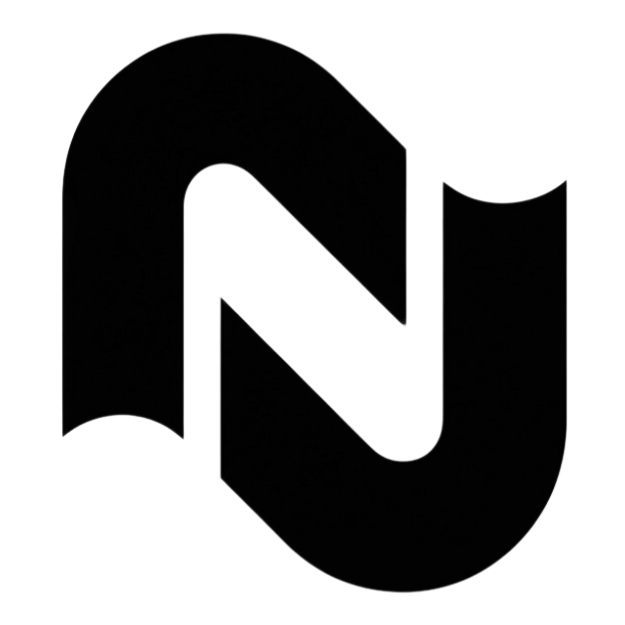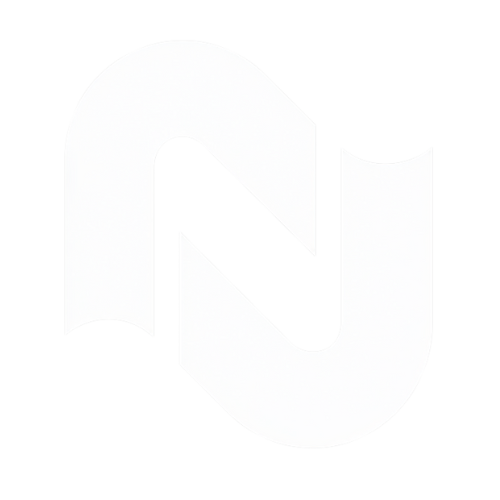After spending hours crafting an engaging eLearning project, the thought of sharing it with the world can be terrifying—especially when uploading it feels like navigating a complicated maze. I learned this the hard way after my first upload went horribly wrong. In this guide, I’ll take you through the streamlined process to get your eLearning content live on Amazon S3, making your hard work shine!
Getting Started: The Basics of Amazon S3
Understanding AWS and Its Numerous Services
Amazon Web Services (AWS) is a vast cloud computing platform. It offers a range of services, from computing power to storage solutions. Among these, Amazon S3, or Simple Storage Service, stands out. Why? Because it’s designed for scalability and durability. You can store and retrieve any amount of data at any time, from anywhere on the web.
Think of S3 as a giant online hard drive. It’s not just for tech experts. Anyone can use it, and it’s especially popular for eLearning projects. Why? Because it handles large files like videos and interactive content effortlessly. Plus, it’s cost-effective. You only pay for what you use.
Why Amazon S3 is Favored for eLearning Projects
When it comes to eLearning, speed and accessibility are crucial. Imagine a student trying to access a course module, only to face slow loading times. Frustrating, right? Amazon S3 minimizes these issues. It allows for quick uploads and downloads, ensuring that learners can access materials without delay.
Additionally, S3 provides robust security features. You can control who sees your content. This is vital for educational materials that may contain sensitive information. The ability to share files publicly or privately gives you flexibility in how you distribute your courses.
Creating Your AWS Account: Step-by-Step Process
Visit the AWS S3 Website: Start by navigating to aws.amazon.com/s3.
Create an AWS Account: Click on the "Create an AWS Account" button. You’ll need to fill in your details. Don’t worry; the service is free for the first 12 months!
Enter Payment Information: Even though it’s free, you must provide credit card details. This is just a precaution for minimal charges that might occur.
Log In: Once your account is set up, log in to access the AWS Management Console.
Find S3: Look under the "All Services" dropdown menu to locate S3.
Creating an account might seem daunting, but it’s straightforward. I remember when I first set mine up. It felt like a big step into the unknown, but it was worth it. Once you’re in, the possibilities are endless.
In summary, Amazon S3 is a powerful tool for anyone involved in eLearning. It simplifies the storage and sharing of educational content. With a few easy steps, you can set up your AWS account and start leveraging the benefits of S3. Are you ready to dive in?
Creating Your First Bucket: The Nuts and Bolts
Understanding the Bucket Concept in AWS
When we talk about buckets in the context of AWS, we're referring to a fundamental component of Amazon S3 (Simple Storage Service). Think of a bucket as a container. Just like a physical bucket holds items, an S3 bucket holds data. This data can be anything from documents to images, and even e-learning projects. But here’s the catch: each bucket name must be unique across all of AWS. Why? Because AWS needs to identify each bucket distinctly.
Steps to Create Your First Bucket
Now, let’s dive into the steps to create your first bucket. It’s easier than you might think!
Log in to AWS: Start by navigating to aws.amazon.com/s3. If you’re new, you’ll need to create an AWS account. Don’t worry; the first year is free, but you’ll need to provide credit card details.
Create a Bucket: Click on “Create Bucket.” Here, you’ll need to choose a unique name. Remember, it must be all lowercase. For example, “myuniquebucket123” is a good choice.
Select a Region: Choose a region that’s geographically close to you. This helps with faster access.
Set Permissions: This is crucial. You’ll see an option to block all public access. If you want your files to be shared publicly, uncheck this box. Just keep in mind, this means anyone with the URL can access your files.
Setting Permissions: Public vs Private Access
Now that your bucket is created, let’s talk about permissions. AWS allows you to control who can access your data. You have two main options:
Public Access: If you want your files to be accessible to anyone, you’ll need to adjust the bucket policy. This involves editing a JSON template to grant public read access. It’s a bit technical, but I’ll guide you through it.
Private Access: If you prefer to keep your files secure, keep the block public access option enabled. Only you will have access to the files, which is great for sensitive data.
Setting permissions correctly is vital. If you don’t, you might encounter access denied errors when trying to share your files. Trust me; I’ve been there! By following these steps, you’ll be able to confidently create a bucket and manage your permissions effectively.
“The key to success in AWS is understanding the basics, and creating a bucket is where it all begins.”
With these nuts and bolts in place, you're well on your way to utilizing AWS S3 for your storage needs. Remember, each step is an opportunity to learn and grow.
Publishing Your eLearning Project: Step-by-Step
1. Exporting from Articulate Storyline Correctly
When you finish designing your eLearning project in Articulate Storyline, the first step is to export it correctly. This might sound simple, but it’s crucial. After all, if you don’t export properly, your project won’t function as intended.
To start, navigate to the “Publish” option in Storyline. Here, you’ll want to select “Web” as your output format. This ensures your project is optimized for online viewing. Remember, choosing the right settings is key. If you’re unsure, check the documentation or community forums for guidance.
Once you’ve selected your settings, click “Publish.” Your project will generate an HTML5 package. This package contains everything needed to run your course online. Make sure to keep this folder intact; don’t zip it up! A common mistake is compressing the folder, which can lead to access issues later.
2. Common Mistakes During the Exporting Phase to Avoid
Not Selecting HTML5: Always ensure you’re exporting in HTML5 format. This is the standard for web-based eLearning.
Ignoring File Structure: Your exported files should remain in their original structure. Moving or renaming files can break links.
Forgetting to Test: Before uploading, test your project locally. Open the “story.html” file in a browser to ensure everything works as expected.
By avoiding these pitfalls, you’ll save yourself a lot of frustration down the line.
3. Uploading to S3: Strategies for Success
Once your project is exported, it’s time to upload it to Amazon S3. This service is fantastic for hosting eLearning content. It’s cost-effective and reliable. But how do you get started?
First, create an AWS account if you don’t have one. It’s free for the first year, but you’ll need to provide a credit card. Don’t worry; costs are minimal—usually just a few cents for gigabytes of storage.
After logging into S3, create a bucket. Think of a bucket as a container for your files. Choose a unique name and ensure it’s all lowercase. Select a region that’s close to you for better access speeds. A crucial step here is to uncheck the “Block all public access” option. This allows your files to be shared. Just remember, this means anyone with the URL can access them.
Uploading Your Files
Now, let’s upload your project. Drag the entire output folder from Storyline directly into the S3 window. Once the upload is complete, you’ll see a success message. But wait! You might encounter an “access denied” error when trying to view your project. Don’t panic.
To fix this, go to the bucket’s permissions tab and edit the bucket policy. You’ll need a JSON template that grants public read access. Just replace the example bucket name with your unique bucket name. This step is vital for making your project accessible.
After adjusting the permissions, check the “story.html” file again. It should now be visible. Copy the public URL to share your project on platforms like LinkedIn or in your portfolio. You’ve done it! Your eLearning project is now live.
Configuring Bucket Policies for Public Access
Editing Your Bucket Policy for Public Read Access
When you want to share your files publicly on Amazon S3, the first step is to edit your bucket policy. This policy determines who can access your files. To allow public read access, you'll need to provide a specific JSON configuration. It might sound technical, but don’t worry; I’ll break it down.
Here’s a simple example of a bucket policy that grants public read access:
{ "Version": "2012-10-17", "Statement": [ { "Effect": "Allow", "Principal": "*", "Action": "s3:GetObject", "Resource": "arn:aws:s3:::your-bucket-name/*" } ] }
Make sure to replace your-bucket-name with the actual name of your bucket. After updating the policy, your files should be accessible to anyone with the URL. It’s that simple!
Common Pitfalls That Lead to Access Denied Errors
Even with the right bucket policy, you might still encounter access denied errors. This can be frustrating. Here are some common pitfalls to watch out for:
Block All Public Access: Ensure that this option is unchecked in your bucket settings. If it’s enabled, it overrides your bucket policy.
Incorrect Bucket Policy: Double-check your JSON syntax. A small typo can lead to big problems.
File Permissions: Sometimes, individual file permissions can restrict access. Ensure that your files inherit the bucket’s permissions.
By being aware of these issues, you can save yourself from the headache of troubleshooting later on.
Ensuring Ongoing Accessibility for Future Uploads
Once you’ve set up your bucket for public access, you want to ensure that future uploads remain accessible. This is crucial, especially if you plan to update your files regularly.
To maintain ongoing accessibility:
Always use the same bucket for uploads. This keeps your permissions consistent.
Regularly review your bucket policy and permissions settings. Changes in AWS can sometimes affect your configurations.
Consider using versioning for your files. This way, you can keep track of changes and easily revert if needed.
With these strategies in place, you can confidently upload new content without worrying about access issues.
Final Steps: Sharing and Showcasing Your Work
After investing countless hours into creating your e-learning project, it's time to share it with the world. But how do you get your work out there? Let's break it down into manageable steps.
Generating Public URLs for Your Content
First, you need to generate public URLs for your content. If you're using Amazon S3, this process is straightforward. Once you've uploaded your project files, you’ll need to adjust your bucket's permissions. This ensures that anyone with the link can access your work.
To do this, navigate to the permissions tab of your S3 bucket. Here, you can edit the bucket policy to allow public read access. Remember, the policy must include your unique bucket name. If you miss this step, you might encounter an "access denied" error when trying to share your URL. Trust me, I’ve been there!
Utilizing LinkedIn to Showcase Your Work Effectively
Once you have your public URL, it’s time to showcase your work. One of the best platforms for this is LinkedIn. Why? Because it’s a professional network where potential employers and collaborators are looking for talent like yours.
When sharing your project on LinkedIn, include a brief description of what the project entails. Highlight the skills you used and the challenges you overcame. Engaging your audience with a personal story can make your post stand out. For instance, you might say, “I recently completed an e-learning module on XYZ, which taught me how to effectively use Articulate Storyline. Here’s the link to check it out!”
Don't forget to use relevant hashtags to increase visibility. This way, your work can reach a broader audience, including industry professionals who might be interested in your skills.
Live Demos: Opening New Opportunities
Sharing your e-learning projects doesn't stop at just posting links. Consider hosting live demos. These can be incredibly valuable for showcasing your work in real-time. Live demos allow you to interact with your audience, answer questions, and receive instant feedback.
Think of it this way: a live demo is like a virtual open house for your project. It gives people a chance to see your work in action and understand the thought process behind it. Plus, it can lead to networking opportunities and even job offers. After all, who doesn't want to work with someone who is passionate about their craft?
In conclusion, sharing and showcasing your work is essential in today’s digital landscape. By generating public URLs, utilizing platforms like LinkedIn, and hosting live demos, you can effectively present your e-learning projects. Remember, every time you share your work, you’re not just promoting your projects; you’re also building your personal brand. So, take that leap and let your work shine!
TL;DR: In this post, we break down the steps to publish eLearning projects using Amazon S3, from creating an account and setting up buckets to sharing your work with the world without losing your sanity.